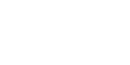アイデアノート
オリジナル箸袋 vol.2

PC環境があれば誰でも無料で使える編集機能!
実際に箸袋を自分で編集してみました!
以前、こちらのアイデアノートで箸袋のサイズをご説明してから
随分経ってしまいました。
今回は、attaの「自分でWEB編集」機能を使って
オリジナルの箸袋にチャレンジしてみます。
箸袋を自分でWEB編集
ステップは以下のとおりです。
1,箸袋を選ぶ
2,編集スタート!
3,文字を入力します
4,ロゴを配置します
5,裏面に同じ絵柄を配置します
6,データを保存してカートに追加します
7,決済へ進みます
■1,箸袋を選ぶ
名入れ箸袋アイテムは、
完全データ入稿アイテムとWEB編集アイテムの2種類をご用意しております。
今回は、自分でWEB編集アイテムでのデータ作成の仕方をご案内いたしますので
B0005-0001のアイテムをお選びください。
■2,編集をスタートする

「自由に編集する」のボタンをクリックすると、下に「箸袋のサイズを選ぶ」の
プルダウンメニューと「編集スタート!」のボタンが表示されます。
現在、「自分でWEB編集」機能をお使いいただけるサイズは5型8寸と5型ハカマです。
ご希望のサイズをお選びいただいて、
「編集スタート!」ボタンから編集画面をお進みください。
今回は、5型ハカマでご説明します。
少しお待ちいただくと編集画面が表示されます。
※表示されない場合は、Flashが無効になっている可能性があります。
※こちらのページを参照いただいて、お使いのブラウザーの設定変更をお願いします。
■3,文字を入力する
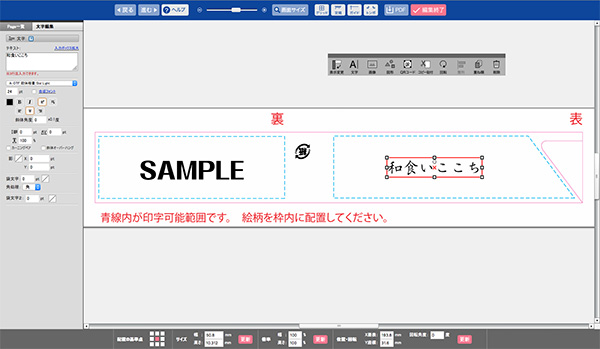
編集画面が表示されたら編集開始です。
まずは、文字を打ち替えてみましょう。
開いた編集画面の『SAMPLE』という文字部分をクリックすると
文字入力箇所が選択できるようになります。
さらにもう一度クリックすると、文字入力が行えるようになります。
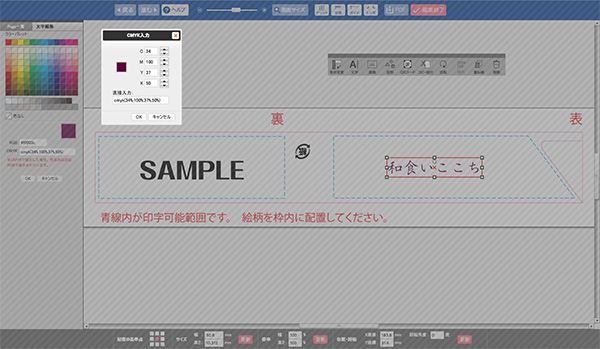
箸袋は、フルカラー印刷が可能ですので、文字の色も変更できます。
左にあるツール画面の、黒く塗りつぶされたカラー選択部分をクリックすると
使用可能のカラー表が表示されますので、お好みの色を選んでください。
■4,ロゴを配置してみましょう
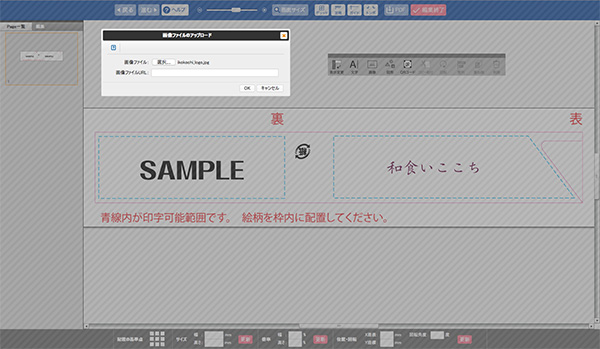
文字入力のほかに、ロゴマークなどの画像を入れたい方も
いらっしゃると思います。
その際は、パレットの「画像」ボタンをクリックください。
配置したい画像をお選びいただいてOKをクリックします。
そのまま画像を配置したい箇所をクリックしていただくと
クリックした位置に画像が挿入されます。
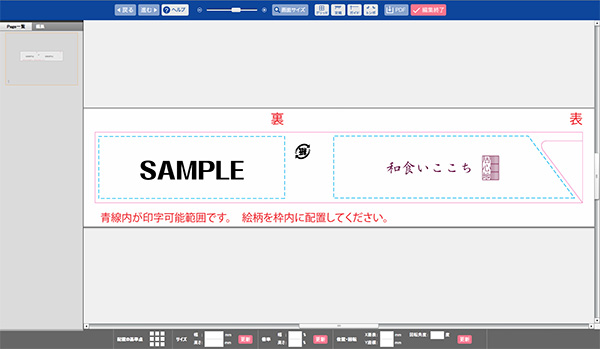
画像の大きさと位置を整えます。
※画像は、JPEG、PNG形式で解像度の画像をご使用ください。
画像は、挿入時の画像周辺に出る白い枠を上下左右に引き伸ばしたり
縮めたりすることで、大きさを変えることができます。
※青枠の印字範囲内に絵柄を収めてください
■5,裏面は上下を反転します。
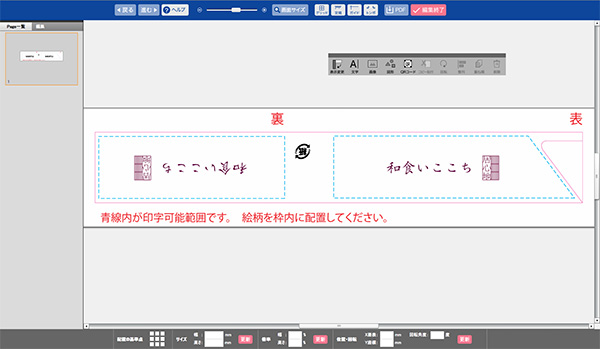
箸袋の裏面は、印刷されない方が多いですが
印刷を希望される場合は絵柄や文字を上下反転させる必要があります。
(※裏面印刷が不要な場合は、裏面「SAMPLE」を削除してください。)
今回は、裏面に表面と同じ内容を配置してみます。
表面のロゴと文字をグループ化し、
選択した状態でパレットの「コピー貼付」ボタンをクリックすると
直ぐ下に同じデータがコピーされます。
ご希望の位置に移動して上下を反転して、位置を整えます。
■6,編集終了

デザインが決まりましたら、「編集終了」ボタンをクリックします。
こちらのデータで箸袋を注文したい場合は「保存」
やり直し、または作業を中断したい場合は「破棄」を押します。
今回は、このまま保存しカートへ進みます。
■7,カートへ
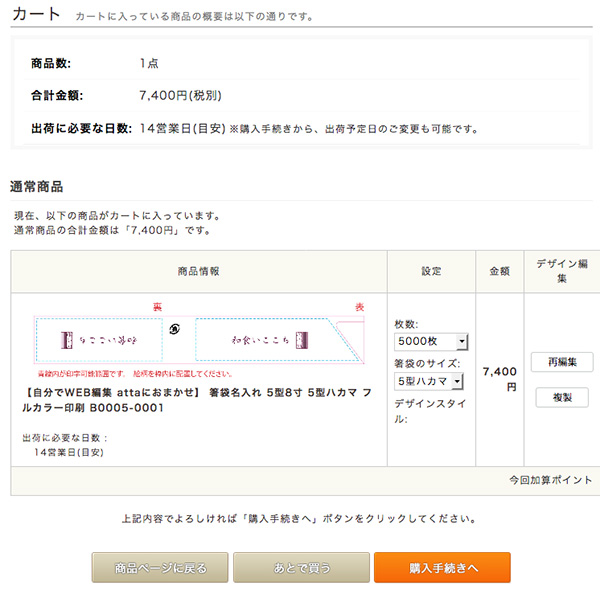
作成したデータが保存されて、商品がカートに入ります。
数量をご確認いただいて、決済へお進みください。
注)作成データのサイズは変更は出来ませんのでご注意ください。
いかがでしたか。
意外と簡単にお作りいただけることがお分かりいただけたでしょうか。
作業注分からないことがありましたら、お気軽にご連絡ください。
ご注文を心よりお待ちいたしております。
>名入れ消耗品一覧ページへ
関連記事
-
2021/01/13
2022/12/02
こんな時期だからこそ!お世話になっているあの方へ可食アイテムで感謝の気持ちを伝え…
毎日寒い日が続きますが風邪などひかれておりませんか? スタッフMです。
なかなか人と会えない世の中さみし… -
2020/11/06
2022/12/02
おしゃれな木製キーホルダー(WD-150W)に名入れしてみました! byスタッフ…
こんにちは!スタッフMです。
気温も下がり寒くなりすっかり秋ですね。
風邪などひいておりませんか? ま… -
2020/09/24
2023/01/18
まだまだあります!おしゃれな包装紙!第二弾 OPP素材の包装紙特集
こんにちは! 最近は肌寒い日が続いていますが、はやいもので来週からは10月です。
ついにGO TO EATキ… -
2020/08/06
2023/01/18
梅雨も明け、近所へふらっとピクニックでもしたい季節になりました。
ステイホーム中に料理の腕が格段に上がった方も…